Oracle 11g Release 2 のインストール(2)
前回「Oracle 11g Release 2 のインストール(1)」の続き
それでは、続きのインストール手順を投稿します。
GUIが起動してしまえば、後は、デフォルトのまま進めても動作する程度の設定は出来上がってしまいます。
1) ロード画面が起動します。
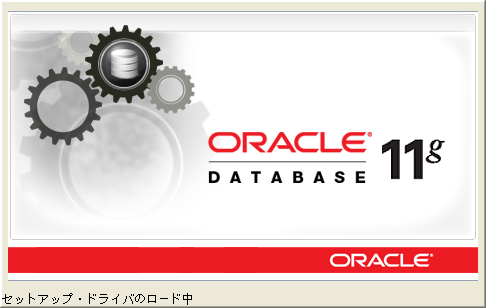
2) 管理用のメールアドレスを入力します。※検証環境であれば適当で構いません。
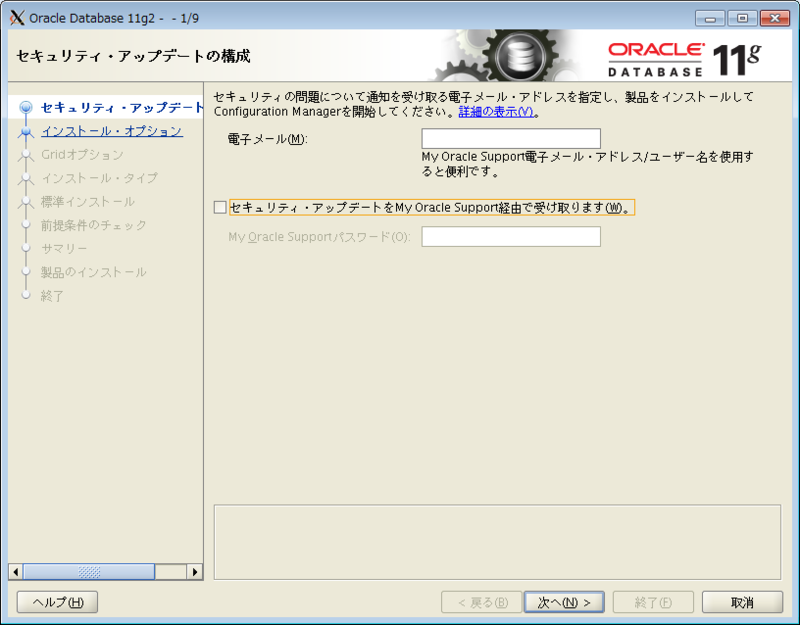
メールアドレスが入力されていないと確認ダイアログが出力します。
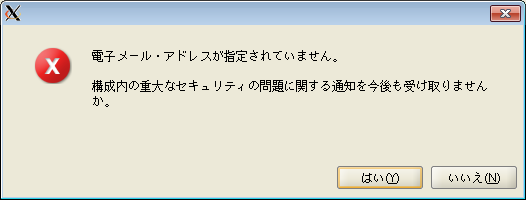
3) インストール・オプションを選択します。初期インストールだと「データベースの作成および構成」を選択します。
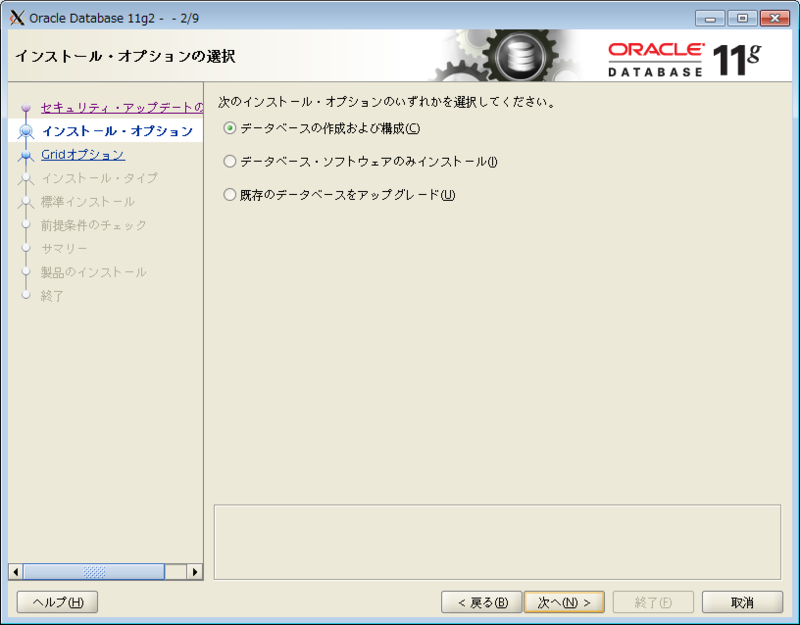
4) システム・クラスでは、最小構成かサーバー構成かを選択します。本番環境を想定した場合、「デスクトップ・クラス」の選択は、ほとんどのケースでないと思います。
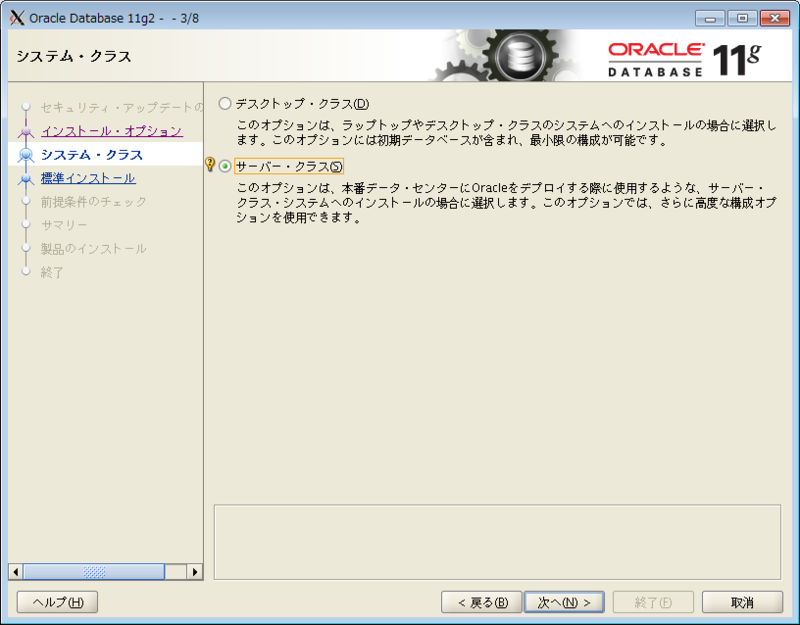
5) 今回は、DBをインストールしたいだけなので「単一インスタンス・データベースのインストール」を選択します。
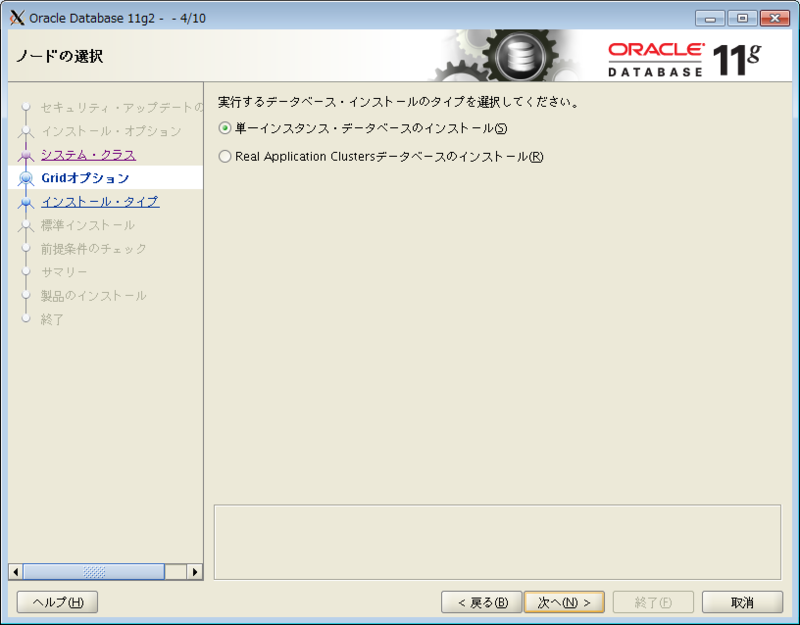
6) 今回は、インストール。タイプの選択で一つずつ確認していきたいので「拡張インストール」を選択します。
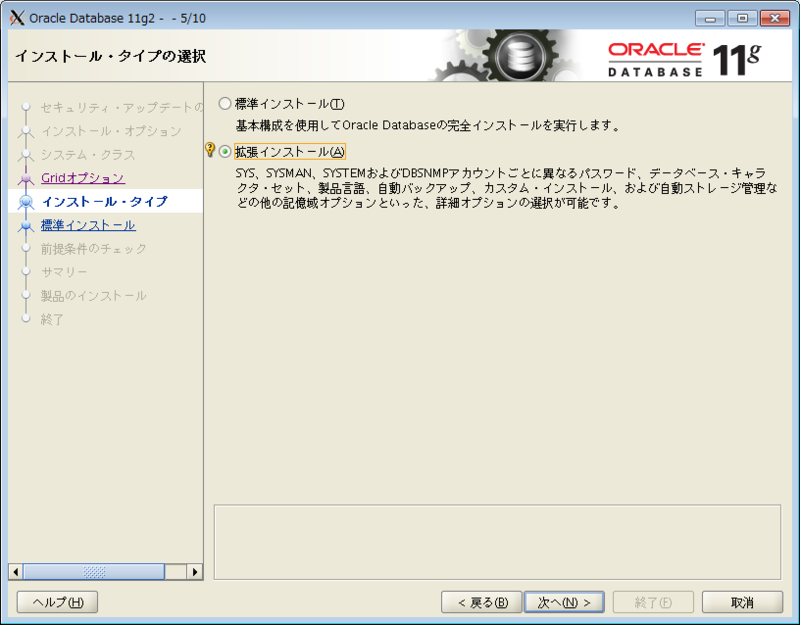
7) 製品の言語は、「日本語」を選択します。
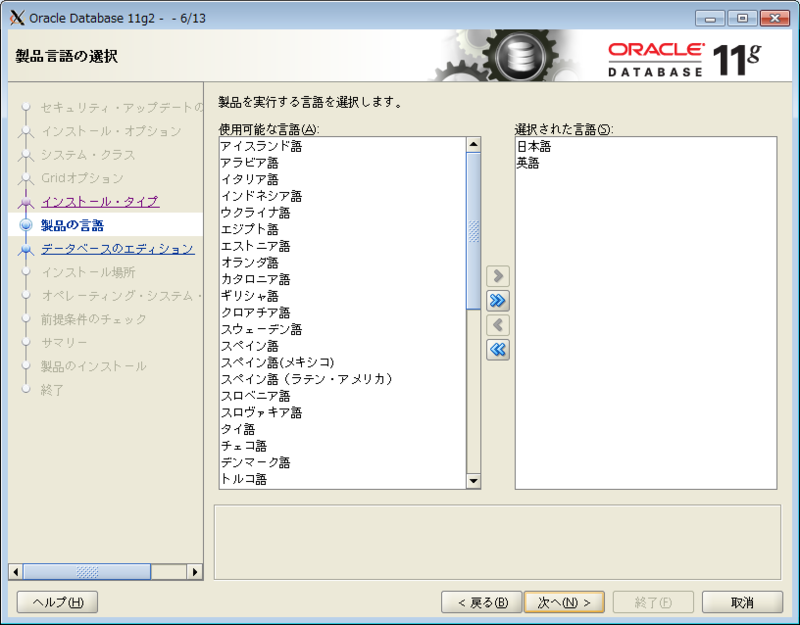
8) データベース・エディションでは、「Enterprise Edition」を選択して進みます。
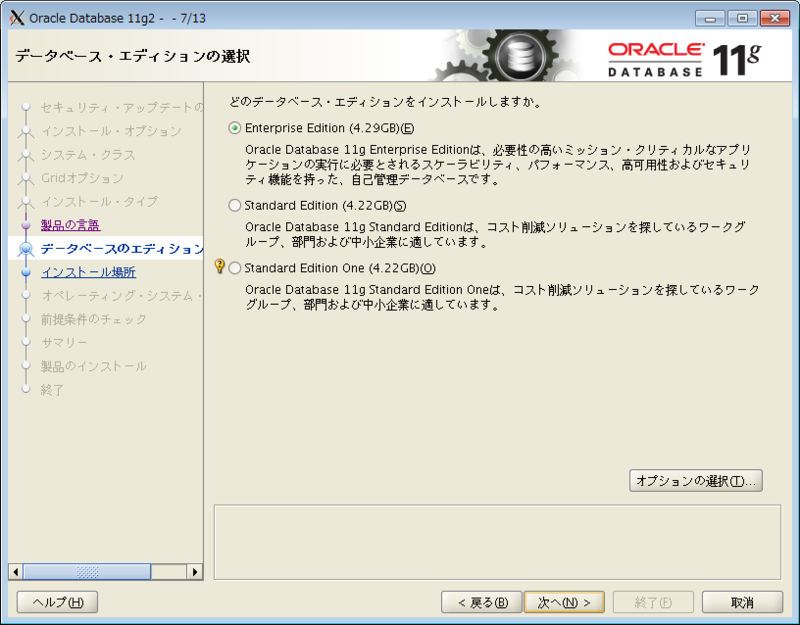
コンポーネントの選択で検証したいコンポーネントを選択します。

9) インストール場所の指定は、任意で構いません。はじめての場合は、デフォルトの方がマニュアルなどの参考書と比較する際に判り易いと思います。
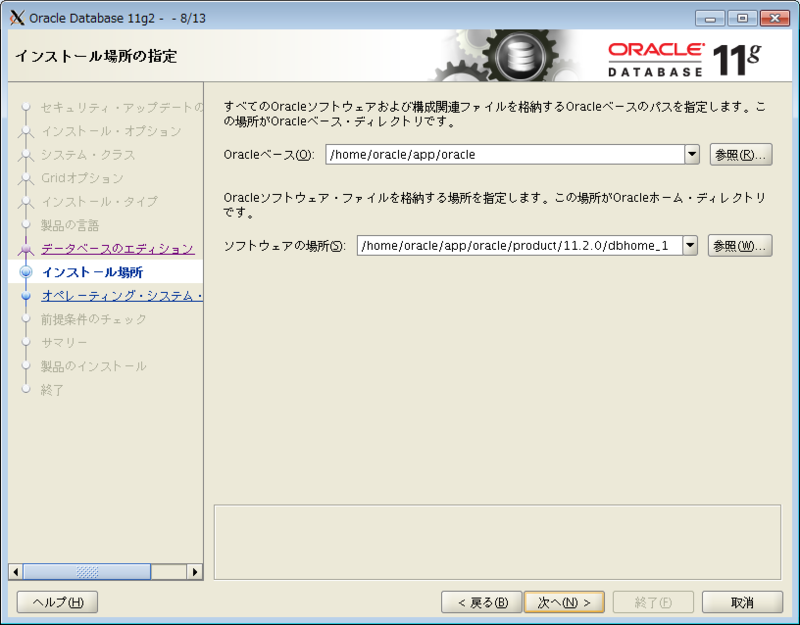
10) イベントリの作成も上記と同じです。※もしも、再インストールする場合は、このイベントりを削除した方が解りやすくインストールできます。
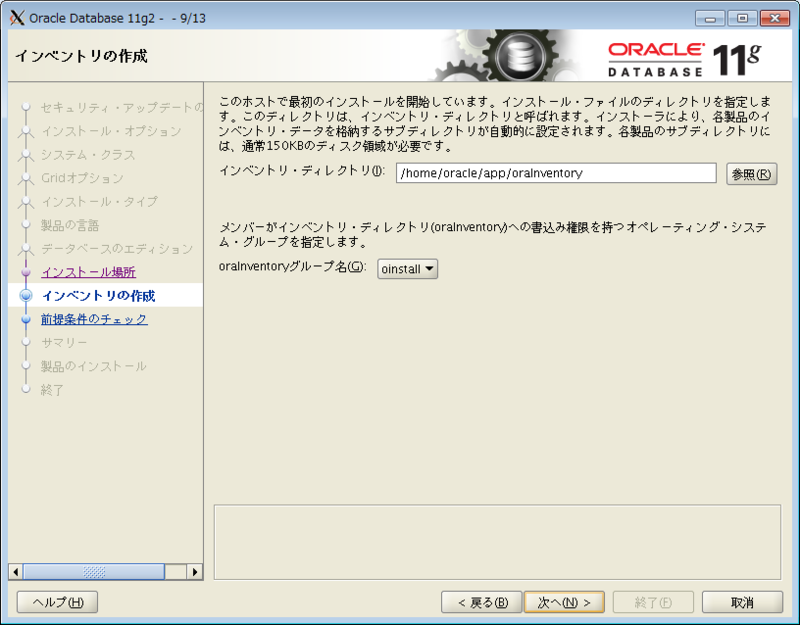
11) 構成タイプの選択では、「汎用目的/トランザクション処理」で進めます。
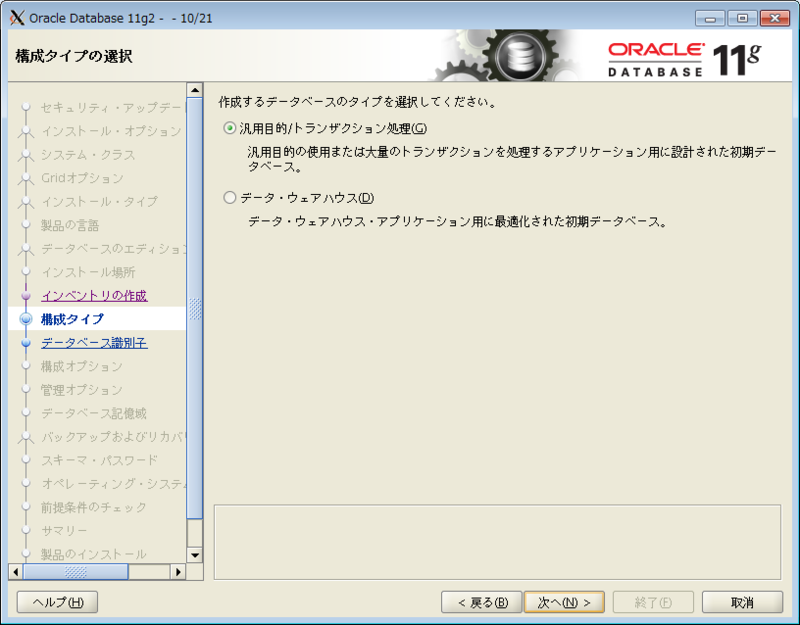
12) データベース識別子は、グローバル・データベース名とSIDと2つ入力します。※複数のインスタンスを起動する場合は、重要な識別子になります。
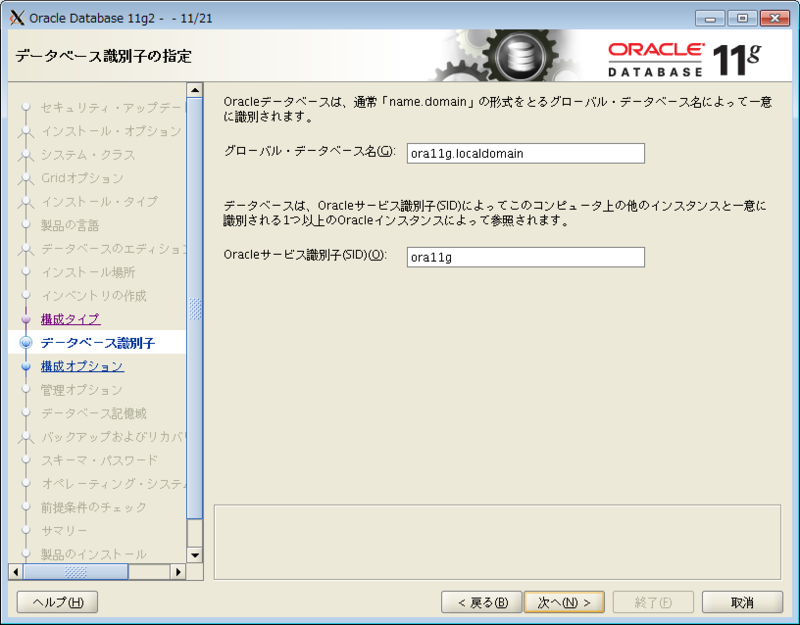
13) 構成オプションの指定
メモリーは、デフォルトのまま進めます。※当然ですが、ここの値を間違えると酷くレスポンスが悪くなります。
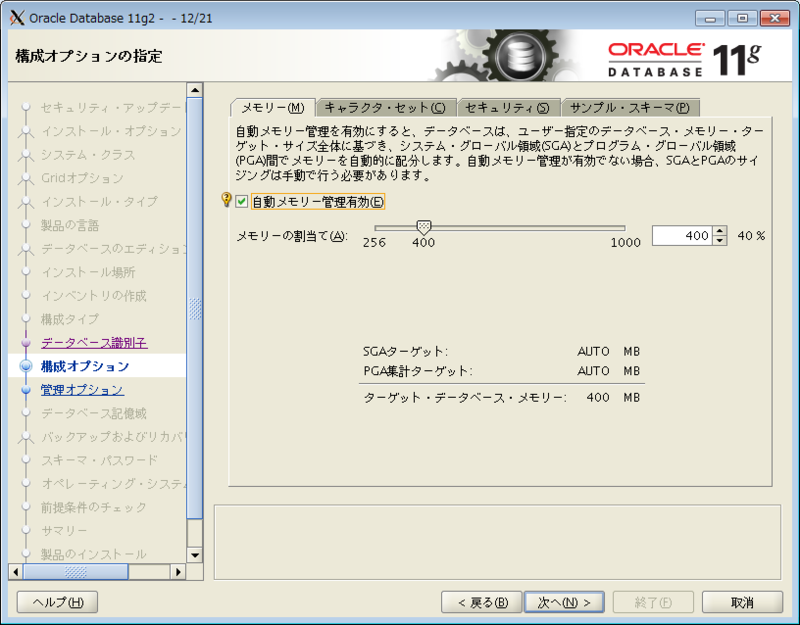
キャラクタ・セットでは、「JA16SJIS」を選択します。※クライアントの文字コードによっては、チルダ問題などあります。
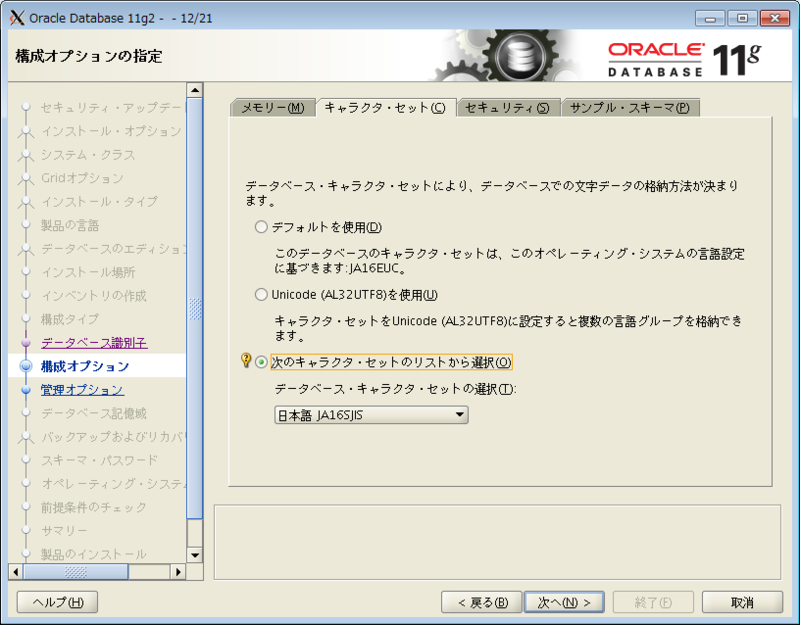
セキュリティは、今回、必要ないので除外します。
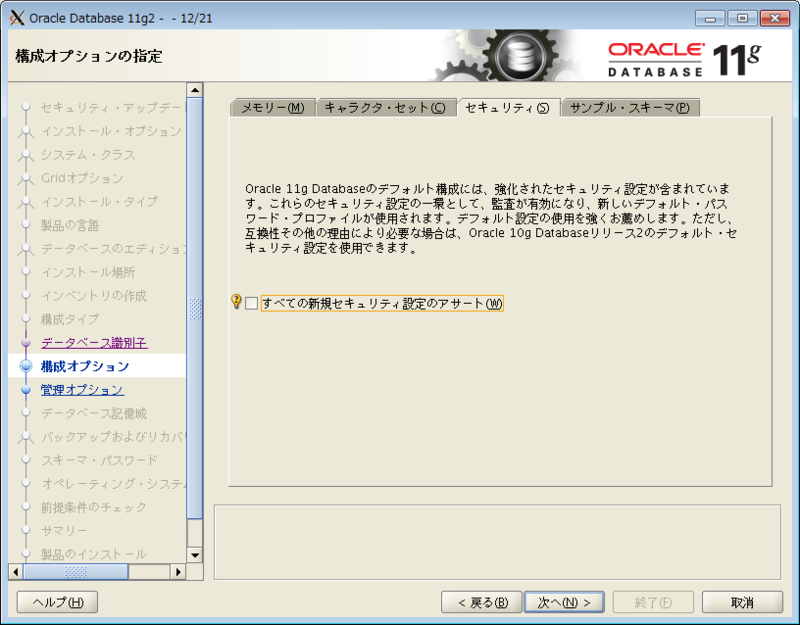
サンプル・スキーマは、後で作成するのが面倒な場合は、選択します。
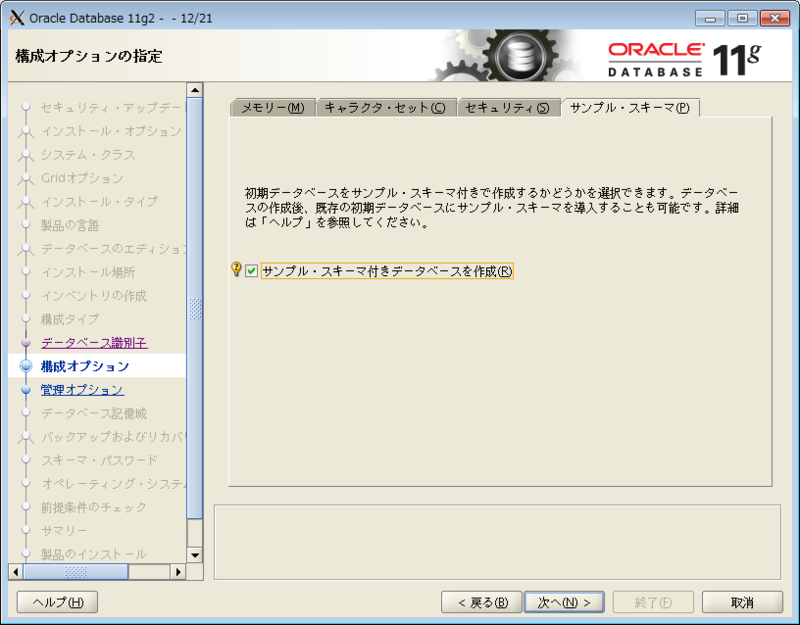
14) 管理オプションも画面の状態で進めます。
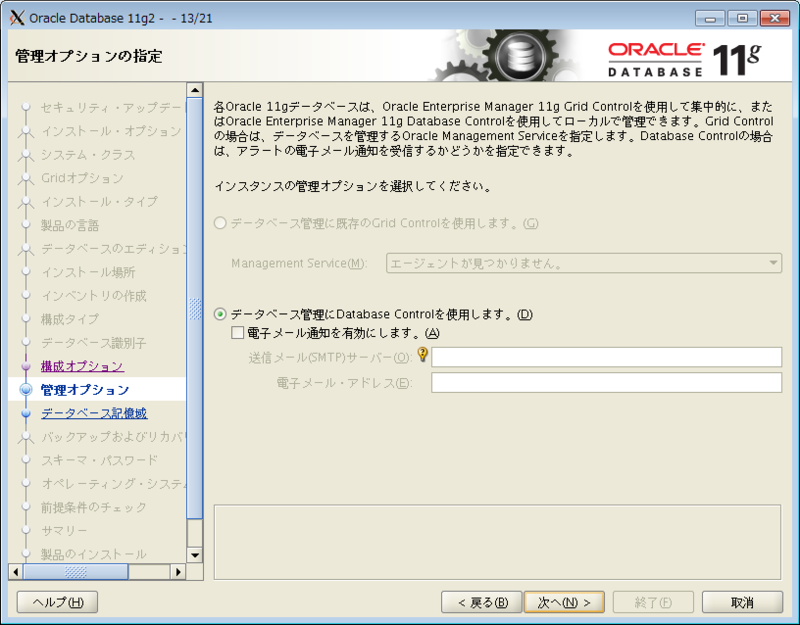
15) データベースの記憶領域のオプション指定もデフォルトのままで問題ありません。※本番では、ASMとかディスクI/Oを考慮して設計する必要があります。
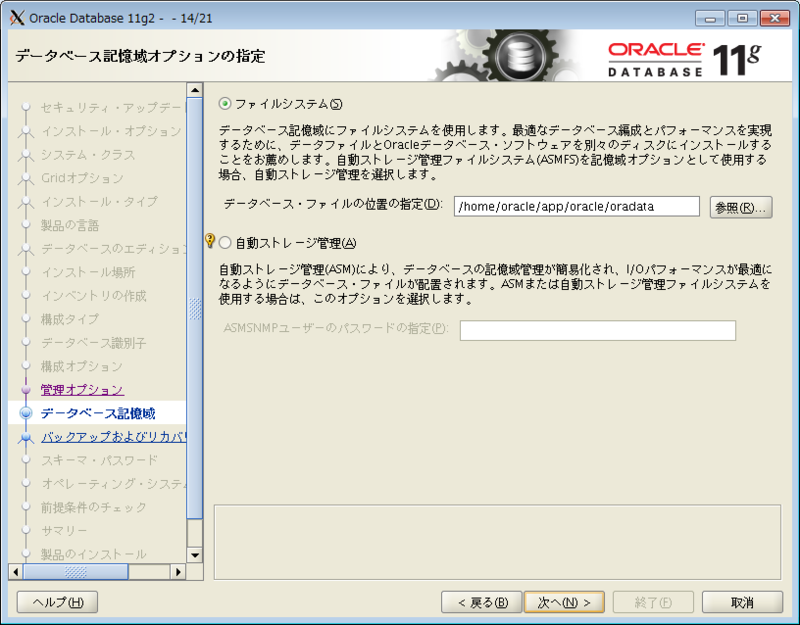
16) 今回、バックアップは必要ないので無効にします。

17) スキーマ―・パスワードの指定では、検証なので判り易い文字列を入力します。また、すべてのアカウントで同じパスワードを使うようにします。

パスワード文字列がシンプルの場合は警告ダイアログが出力されます。

18) 権限付きオペレーティング・システム・グループは、デフォルトのまま進めます。
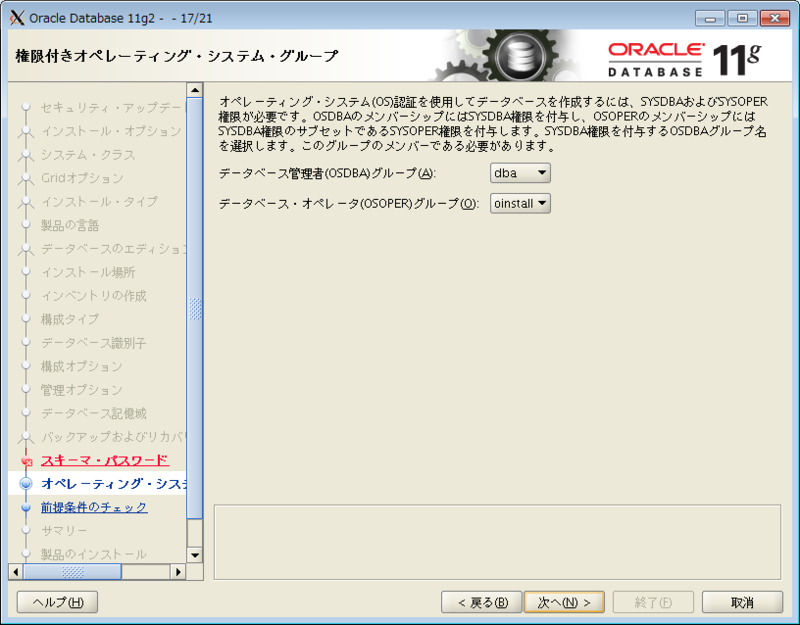
19) これまでの設定で不整合がないか確認するプログレスバーが進みます。

条件を満たさない場合は下の画面のように"失敗"と表示されます。
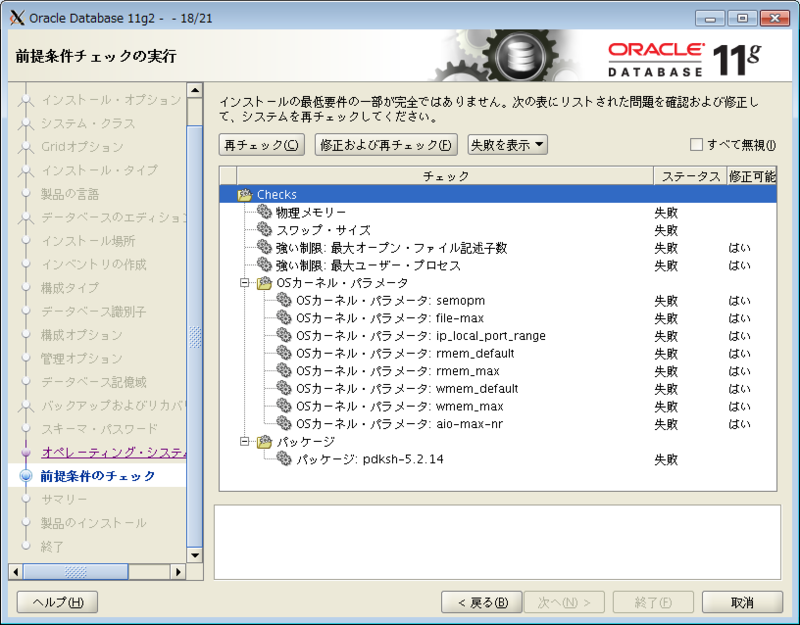
20) 条件を満たして進めるとインストールが開始されます。
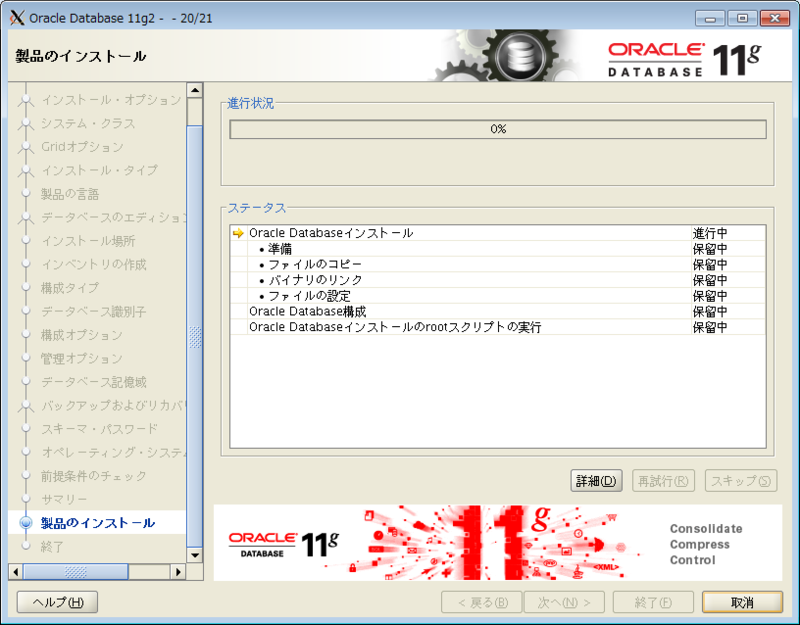

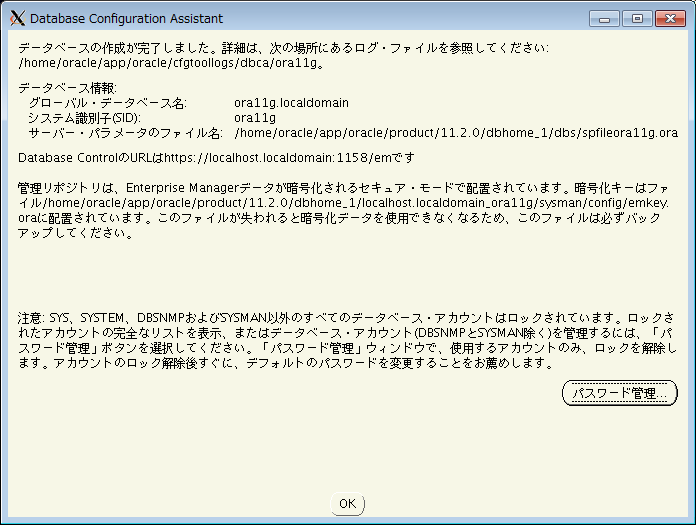
データベース作成が完了すると確認ダイアログが表示されます。ここでは、パスワード管理ボタンをクリックしてサンプルスキーマのパスワードを入力します。
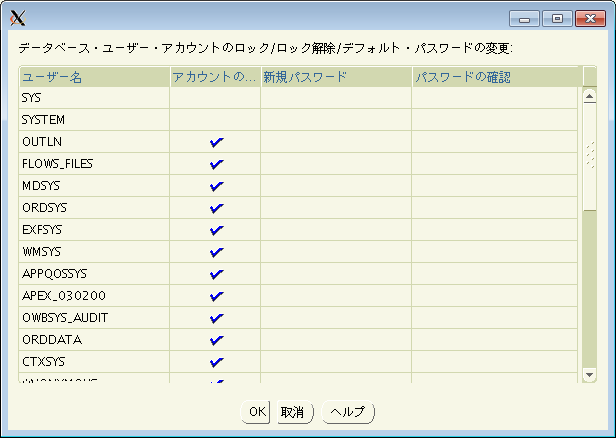
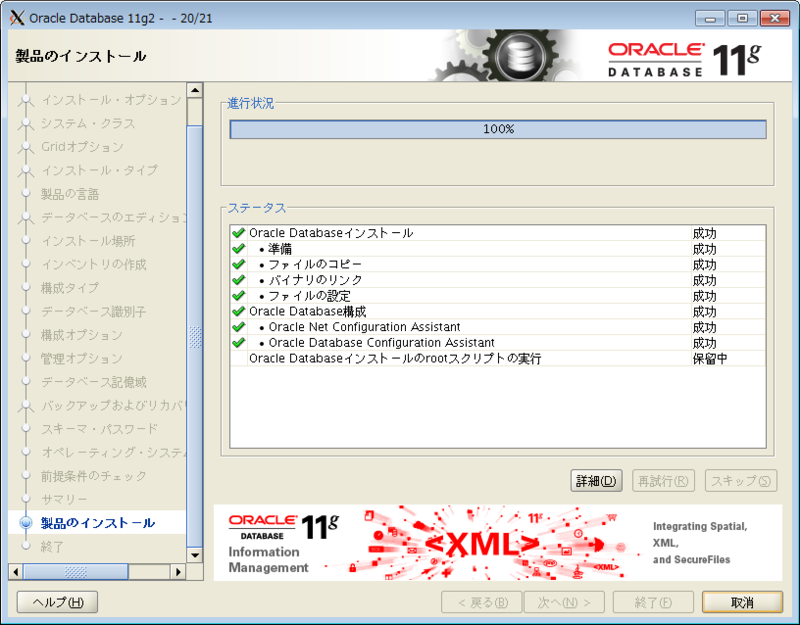
21) インストールが完了したらブラウザで画面に表示されているURLにアクセスしてみてください。
